Windows10でデュアルディスプレイの設定方法
投稿日:2016年10月1日/更新日:2016年10月16日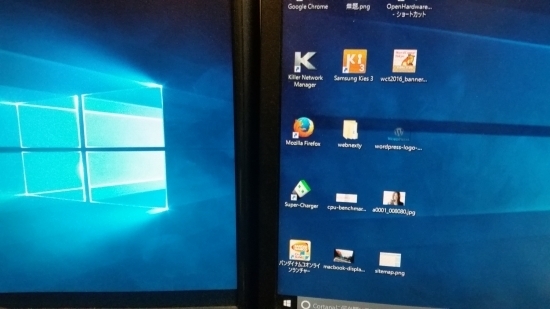 今回はディスクトップパソコンにモニター2台を接続する設定です。
今回はディスクトップパソコンにモニター2台を接続する設定です。
OSはWindows10となります。
目次
デュアルディスプレイの準備
最初にパソコン側のモニター用端子の種類と個数を確認します。
端子の種類はVGA(D-sub)・DVI・HDMI・Display Portなどがあります。
VGA(D-sub)・DVI・HDMI・DisplayPortなどディスプレイ接続端子
次にモニターを用意します。
確認した端子がVGA×1とHDMI×1だった場合で既にVGAでモニターを使用している場合はHDMIに対応したモニターを用意します。増設分が手持ちのモニターの場合で端子が一致していない場合は変換コードで対応可能か確認します。
Windows10 デュアルディスプレイ設定方法

パソコンとディスプレイを接続後、デスクトップ上で「右クリック」して「ディスプレイ設定」をクリック
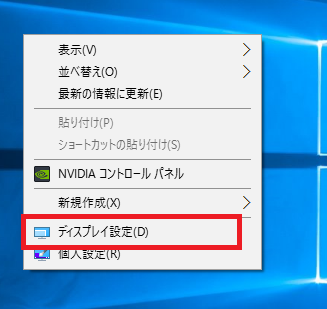
モニターアイコン内に1と2
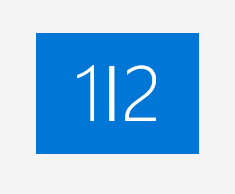
この場合2台のモニターには同じ画面が表示されています。複数のディスプレイには「表示画面を複製する」となっているはずです。
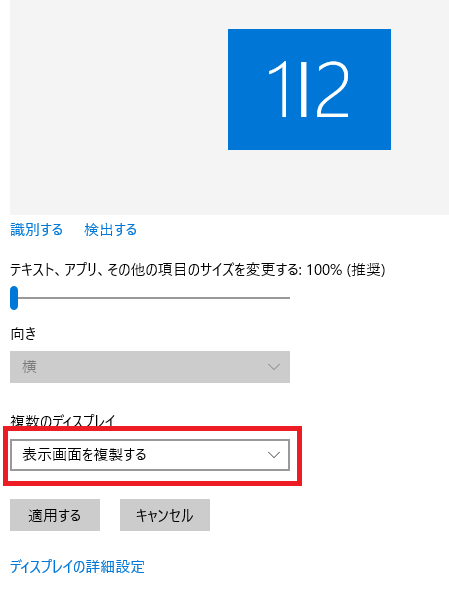
「表示画面を拡張する」に変更
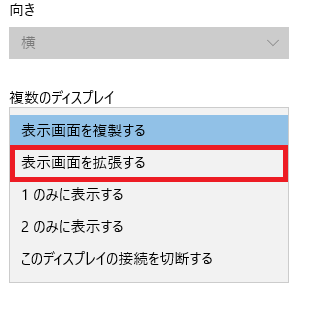
以下のように「1」「2」と表示されます。
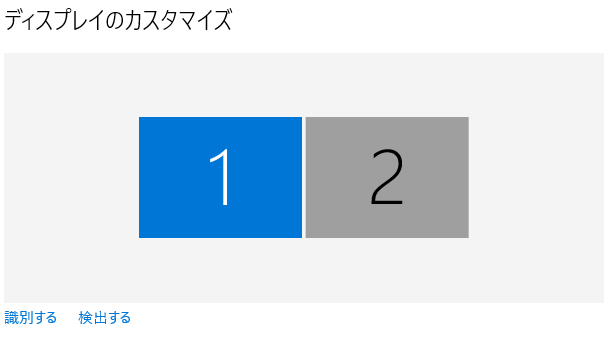
「適用する」をクリック(下部にあります)
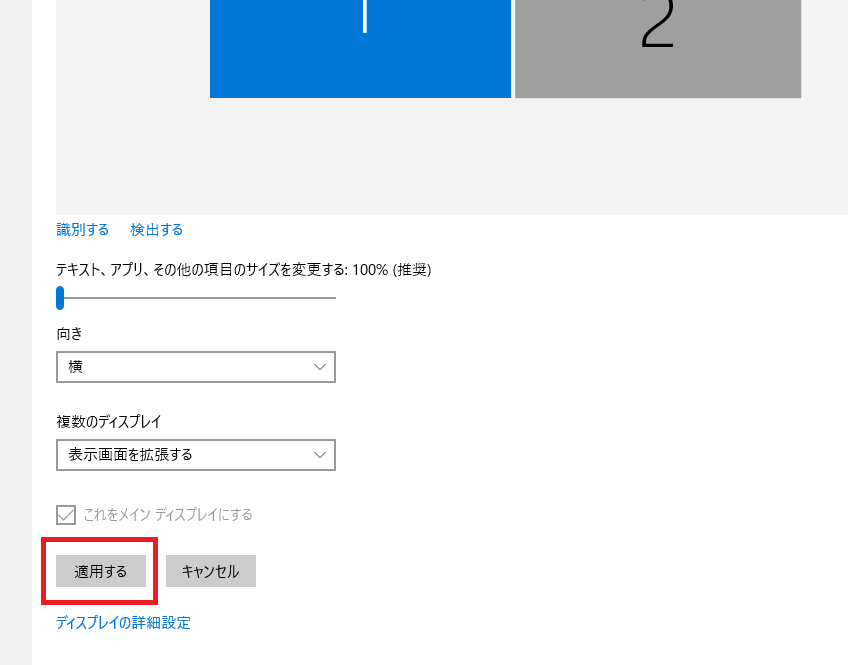
「ディスプレイの設定を維持しますか」と表示されますので「変更の維持」(戻す場合は「元に戻す」)
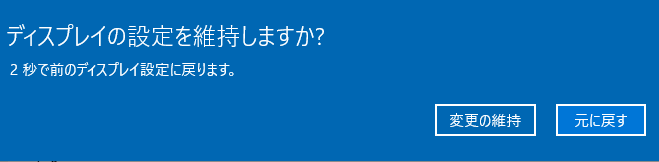
変更後にディスプレイがどちらか分からない場合は「識別する」をクリック
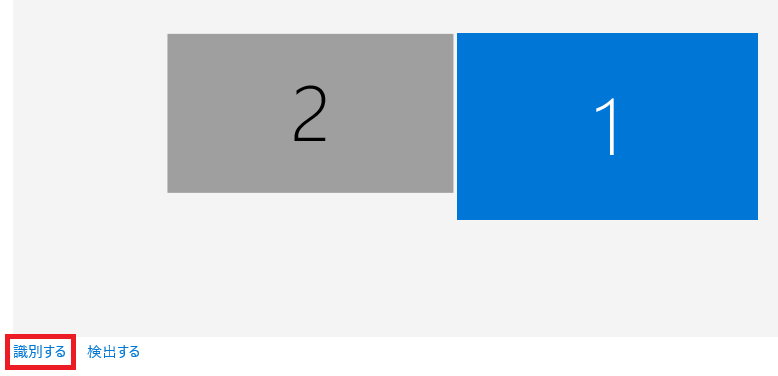
ディスプレイ左下に番号が表示されます。
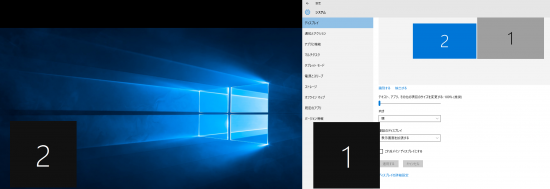
位置が違う場合はドラッグ&ドロップで移動して可能です。
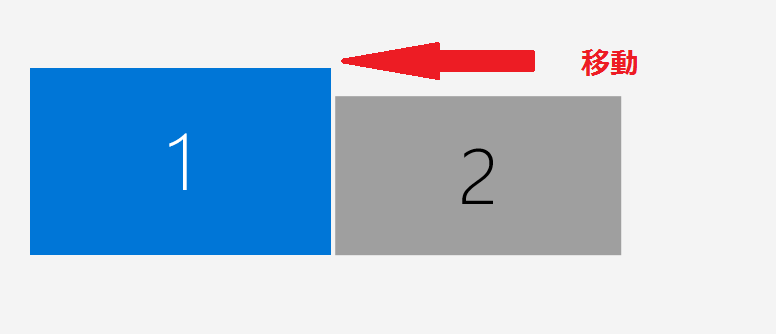
また左右だけでなく上下も調整可能です。
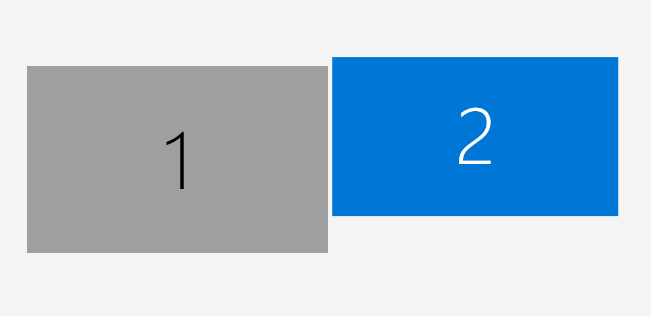
設定ができたら前回同様に「適用する」と「変更の維持」を行います。
デュアルディスプレイ解像度変更方法
ディスプレイの位置はOKでも縦横比が一致せず表示が縦や横に伸びている場合があります。その場合は解像度の調整を行います。「ディスプレイの詳細設定」をクリック
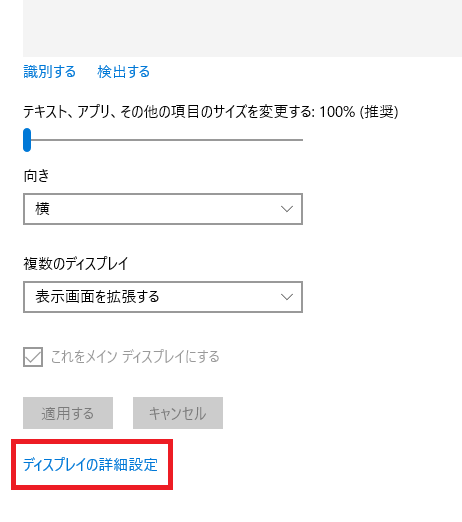
「解像度」を調整します。
下の画像はモニター1の解像度を変更しているところです。
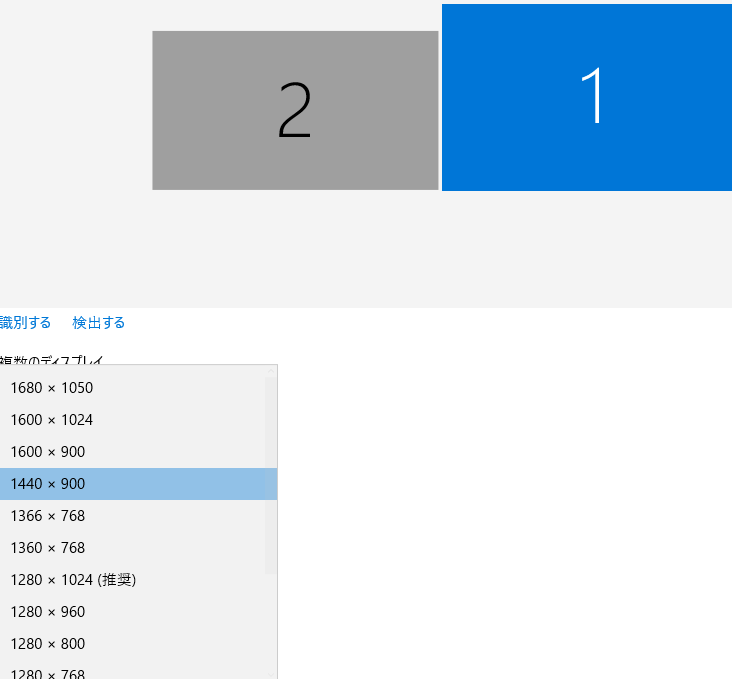
調整が終わったら「適用する」と「変更の維持」を行います。
デュアルディスプレイは作業効率がUPするといわれています。
可能であれば是非設定してみてください。
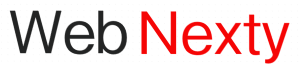
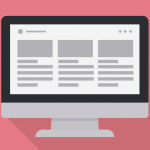







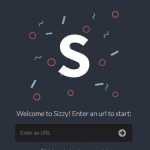


 Web (14)
Web (14) WordPress (30)
WordPress (30) Mac (5)
Mac (5) Windows (15)
Windows (15) Browser (6)
Browser (6) CSS (4)
CSS (4) PC (2)
PC (2) Android (2)
Android (2) Twitter (1)
Twitter (1) Web Material (7)
Web Material (7)
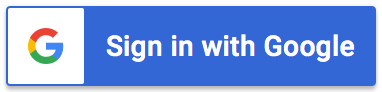

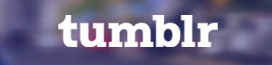
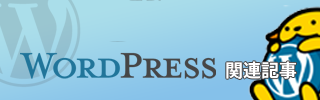

Leave a Reply