Windows10 仮想デスクトップの追加・切替方法とショートカットキー
投稿日:2015年10月16日/更新日:2015年10月16日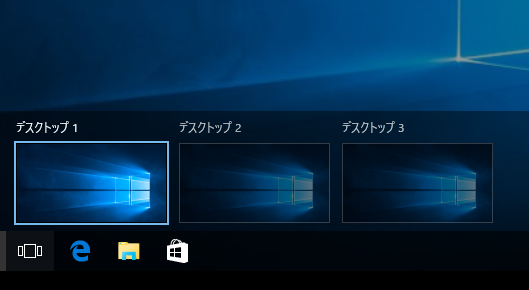
Windows10の新機能 仮想デスクトップ(Virtual desktop)
この仮想デスクトップ機能を使用するとデスクトップを複数追加して任意のデスクトップ上に任意のソフトを起動させて切替を行い使用する事が可能です。
例えばデスクトップ1にはメールソフト、デスクトップ2にはブラウザ、デスクトップ3にはエクセル、デスクトップ4には画像編集ソフトなど操作しやすいように配置できます。もちろんデスクトップ上に複数のソフトを起動させておくことも可能です。
操作可能な内容はデスクトップの追加、デスクトップの切替、ソフトの移動、追加したデスクトップを閉じる操作となります。
目次
仮想デスクトップの追加方法
タスクビューをクリックします。
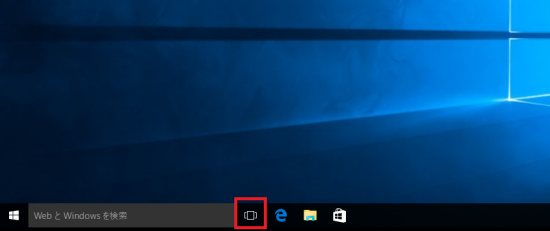
右下の「新しいデスクトップ」をクリックします。
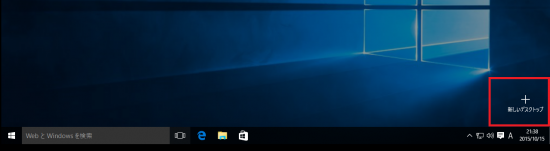
これでデスクトップ2が追加されました。
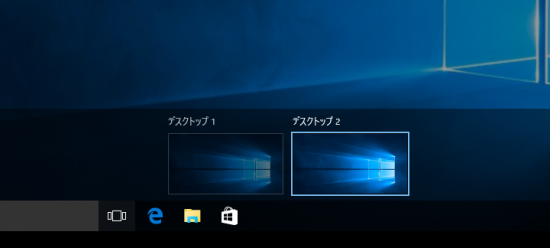
同じ手順でデスクトップ3を追加しました。
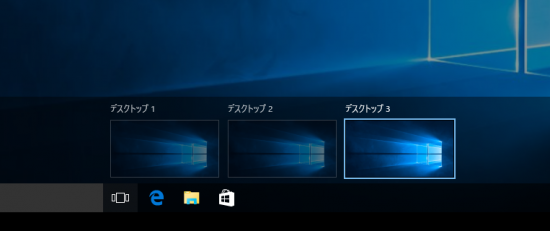
仮想デスクトップの切替
切替手順と同時にソフトを起動してみます。 「タスクビュー」をクリックして「デスクトップ1」を選択、ここでは「Edge」を起動、同じ手順でデスクトップ2には「エクスプローラー」を起動、デスクトップ3には「ストア」を起動しました。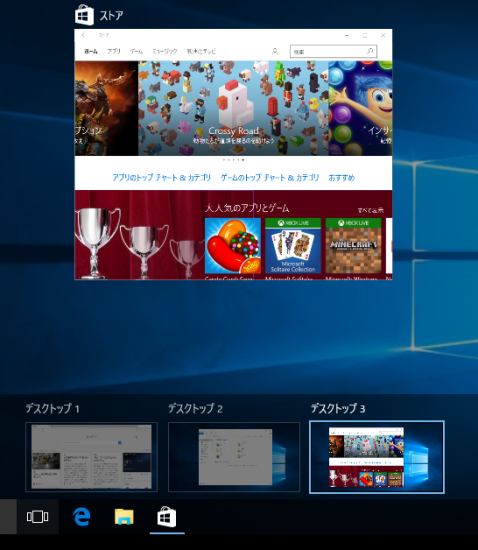 また切替を行う場合は「タスクビュー」をクリックして任意の「デスクトップ」を選択となりますがキーボード操作も可能です。
また切替を行う場合は「タスクビュー」をクリックして任意の「デスクトップ」を選択となりますがキーボード操作も可能です。
キーボード操作で切替を行う場合
「Ctrl」と「Windowsキー」を押しながら「←」「→」の矢印キーで操作します。
個人的にはキーボード操作のほうが縮小されずに素早く切替できますので効率がいいかと思います。
また上記の場合、デスクトップ1を表示している時にタスクバーにある「ストア」をクリックすると自動的にデスクトップ3に移動しました。同様にデスクトップ3を表示している時にタスクバーの「Edge」をクリックすると自動的にデスクトップ1に移動しました。但しデスクトップ1もしくは3を表示時にタスクバーのエクスプローラーをクリックした場合はデスクトップ2に移動せずそのデスクトップ上にエクスプローラーが起動しましたのでソフトにより違いがある事が分かりました。
仮想デスクトップ上でのソフトの移動
ここではデスクトップ3にある「ストア」をデスクトップ2に移動する手順を説明します。まず「タスクビュー」をクリック後、デスクトップ3にカーソルを合わせます。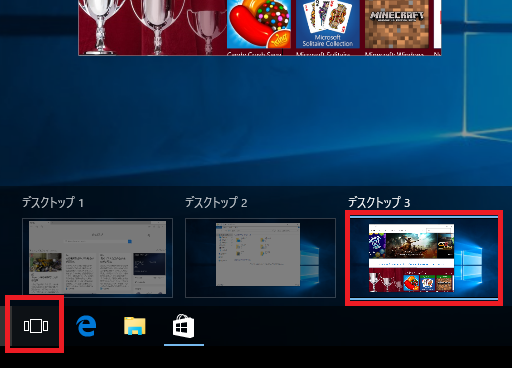
デスクトップ上の「ストア」を右クリックすると「移動」と「閉じる」が表示されます。
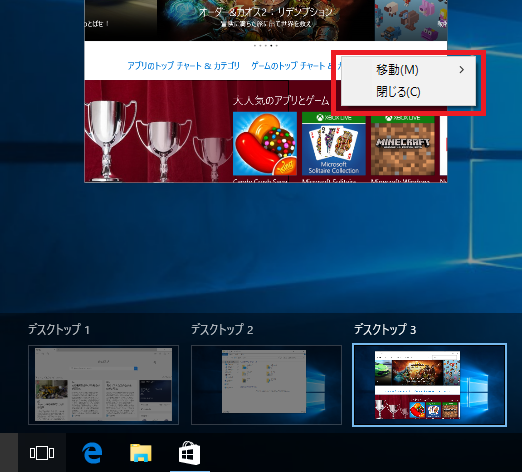
「移動」を選択して「デスクトップ2」をクリック
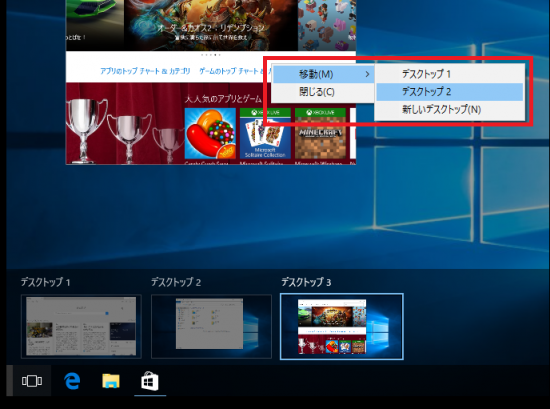
上記操作でデスクトップ2に移動されました。
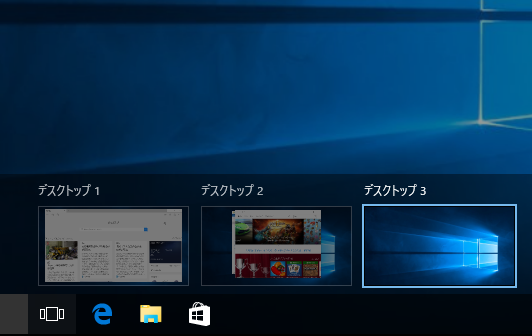
仮想デスクトップを閉じる
デスクトップ3を閉じてみます。「タスクビュー」をクリックして閉じるデスクトップの右上の「X印」をクリック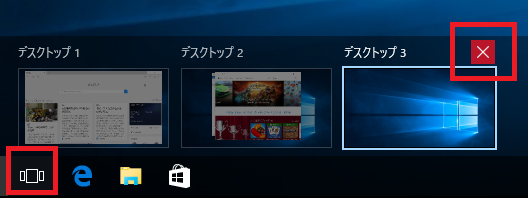
これで仮想デスクトップを閉じました。
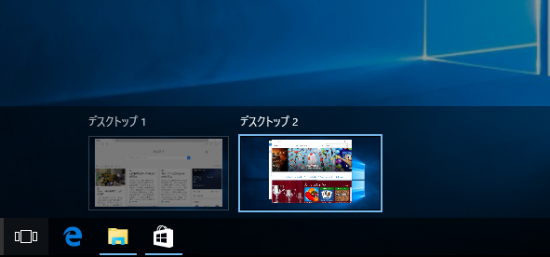 この状態からデスクトップ2を閉じた場合はデスクトップ2上にあるソフトはデスクトップ1に移動します。
この状態からデスクトップ2を閉じた場合はデスクトップ2上にあるソフトはデスクトップ1に移動します。
仮想デスクトップ関連のショートカットキー
「Ctrl」+「Windowsキー」+「←」or「→」:仮想デスクトップの切替
「Ctrl」+「Windowsキー」+「D」:仮想デスクトップの作成
「Ctrl」+「Windowsキー」+「F4」:使用中の仮想デスクトップを閉じる。
状況に応じてタスクビュー、ショートカットキーを使い分け効率良く仮想デスクトップを操作しましょう。
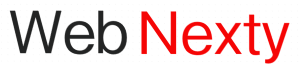
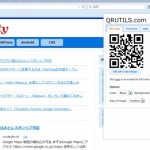




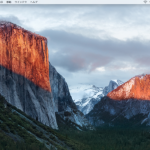





 Web (14)
Web (14) WordPress (30)
WordPress (30) Mac (5)
Mac (5) Windows (15)
Windows (15) Browser (6)
Browser (6) CSS (4)
CSS (4) PC (2)
PC (2) Android (2)
Android (2) Twitter (1)
Twitter (1) Web Material (7)
Web Material (7)
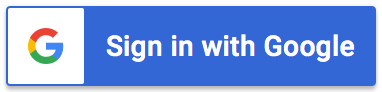

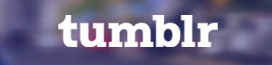
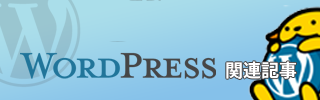

Leave a Reply